En esta pantalla se realizan las solicitudes de Liquidaciones, las cuales tiene efecto hasta que son aprobadas en la pantalla Cambio de Estado de Liquidaciones.
Proceso de Registro y Aplicación de la Liquidación.
Aspectos importantes para poder realizar el cálculo de liquidación de la manera correcta:
•Verificar que la última nomina a la que perteneció el colaborador esté aplicada (cerrada).
•Registrar la solicitud de liquidación, conforme a las instrucciones indicadas en esta sección del manual.
•Una vez que se registra y verifica la solicitud y antes de aplicarla se debe validar que el calendario de la nómina de liquidación concuerde con la fecha de pago de la o las liquidaciones pendientes.
•En caso de que el ultimo calendario aplicado en la nómina de liquidación esté “atrasado”, se debe realizar el Cambio de Estado de dicha nómina, para que se vaya actualizando la fecha hasta que concuerde con la fecha de pago de la o las liquidaciones que estén pendientes.
•La nomina de liquidación no debe tener pagos de periodos anteriores por lo que parte de la verificación es eliminar colaboradores que estén en esa nómina de periodos anteriores.
•Al ejecutar el proceso de aplicación de la liquidación, se inactiva el contrato de manera automática.
•El proceso de inactivación masiva de contratos se debe utilizar únicamente cuando por razones particulares al colaborador no se le va a procesar una liquidación en el sistema. Ejemplo se crea un contrato y la persona no se presenta a laborar u ocurre un despido o renuncia antes de cumplir el mes laborado.
Para iniciar el proceso de registro, verificación, aprobación y pago de una liquidación, haga clic en el botón Nuevo.

La pantalla de liquidaciones esta compuesta por 5 procesos, agrupados y ordenados en cejillas o secciones de pantalla.

1. Datos Generales.: Contiene la información general de la persona, motivo de salida, fechas y expresión monetaria.
2. Detalle de Vacaciones: Contiene los saldos de vacaciones, conforme a la fecha de salida del colaborador y las políticas aplicables.
3. Cálculo de Promedios: Contiene la información detallada de los períodos de pago históricos, modelos de consulta y de cálculo de salarios promedios.
4. Cálculo de Acumulados: Contiene la información detallada de los períodos de pago históricos para los salarios acumulados, necesarios para cálculos como: Aguinaldo.
5. Cálculo de Liquidación: Contiene el detalle de cálculos de los conceptos de liquidación y valores de referencia.
Los pasos para este proceso son los siguientes:
En la sección: Datos Generales.
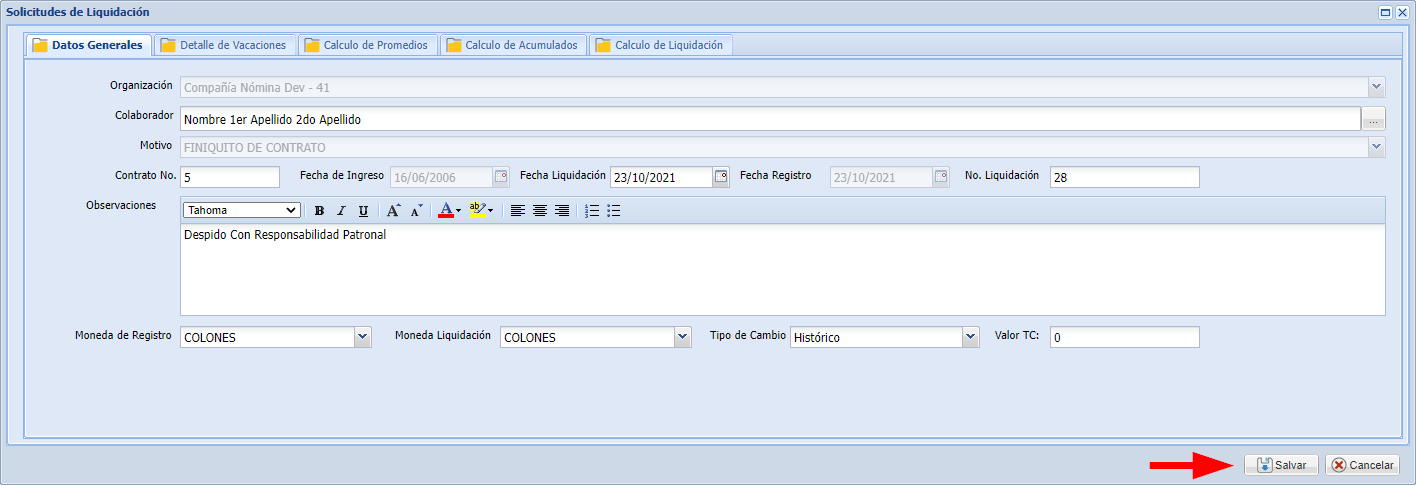
1.Buscar al colaborador, haciendo clic en el botón: ![]()
2.El sistema mostrará, una vez seleccionado el colaborador, los siguientes campos:
Cejilla Datos Generales: Número de Contrato.
Cejilla Datos Generales: Fecha de Ingreso.
Cejilla Cálculo de Promedios: Salario Base Mensual.
Cejilla Cálculo de Promedios: Salario Base Diario.
Cejilla Cálculo de Promedios: Salario Base Hora.
Cejilla Detalle de Vacaciones: Detalle de Saldos por Política.
3.Seleccionar la política de liquidaciones que se va aplicar al colaborador, en el campo Motivo.
4.Los campos Fecha de Registro y No. de Liquidación son sugeridos por el sistema. La fecha de Liquidación, corresponde con el día de salida de la persona de la empresa. Basado en esta fecha el sistema calcula la antigüedad y el corte de vacaciones.
5.En el campo Observaciones, proceda a describir, en prosa, cualquier descripción adicional.
6.La Moneda de Registro corresponde a la expresión monetaria bajo la cual estuvo contratado el colaborador, hace referencia a la moneda de las nóminas regulares de pago.
7.Moneda de Liquidación, corresponde a la expresión monetaria bajo la cual se le realizará el pago de la liquidación.
8.Tipo de Cambio: Contiene dos opciones:
9. Histórico: El sistema calculará los valores de ingresos, conforme al tipo de cambio registrado en cada nómina histórica.
10. Manual: Se utiliza cuando el usuario requiere hacer los cálculos de conversión a un valor de tipo de cambio actual, por lo que, en esta condición se debe registrar el valor de conversión en el campo Valor TC.
11.Valor TC: El usuario debe registrar el monto del Tipo de Cambio de conversión, en caso de que el Tipo de Cambio seleccionado sea Manual.
Proceda a SALVAR ![]() , esta sección de la liquidación, para continuar con los siguientes procesos.
, esta sección de la liquidación, para continuar con los siguientes procesos.
En la cejilla Detalle de Vacaciones:

1. Verifique los datos de Días Acumulados, Días Disfrutados y Días Liquidados, por cada Política de Vacaciones aplicable al colaborador.
2. En caso de que alguna política no se aplique en la liquidación, proceda a hacer clic en la columna Seleccionar, para que el sistema no incluya los días a liquidar en el detalle de cálculo final. esta funcionalidad aplica para organizaciones que tengan beneficios adicionales de vacaciones que NO se liquidan cuando el colaborador finaliza su contrato.
NOTA: En caso de que existan varias políticas, el sistema realizará una suma de la columna Días Liquidados que tengan el indicador Seleccionado, para obtener la cantidad total a pagar.
En la parte inferior del Detalle de Vacaciones puede observar que el sistema permite consultar, analizar y calcular el salario promedio para el pago de vacaciones, en forma exclusiva.
Para activar este modo, siga los siguientes pasos:
1.En la cejilla de Detalle de Vacaciones, haga clic en el elemento “Calcular Promedios Específicos para Vacaciones”
2.Proceda a consultar el histórico de salarios, conforme a los parámetros de consulta.
3.Una vez que analice los datos resultantes de la consulta de históricos proceda a Calcular los promedios
4.Haga clic en el botón Guardar para que la liquidación utilice los valores de promedios en los cálculos de días de vacaciones a liquidar
En la siguiente imagen se muestra un ejemplo y la secuencia de pasos.
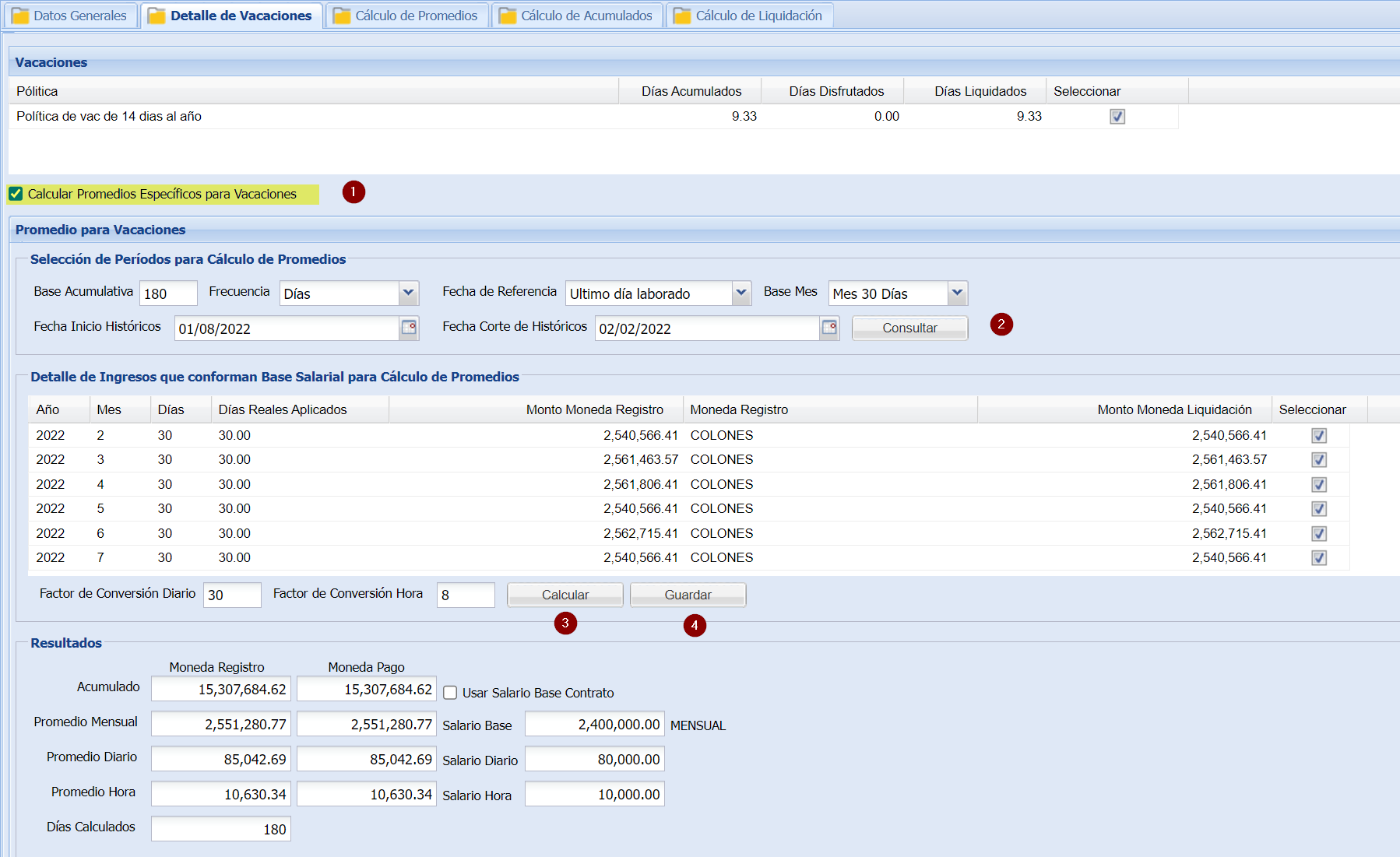
En la sección de Cálculo de Liquidaciones puede evaluar los resultados y visualizar, tanto los promedios para cesantía y preaviso, como los que se apliquen específicamente para vacaciones.
NOTA: El comportamiento de los filtros, parámetros y condiciones para consultar y analizar el históricos de salarios, es igual que el de la sección de Cálculo de Promedios, que se explica a continuación.
En la sección: Cálculo de Promedios.
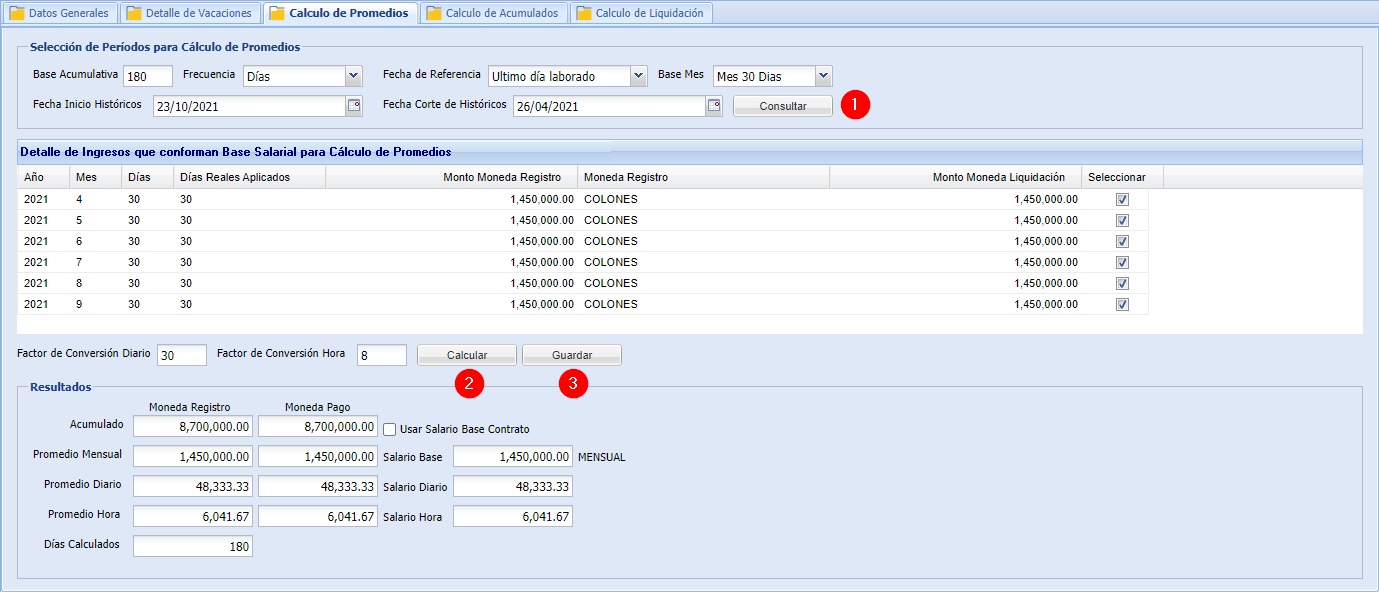
Esta pantalla consta de las siguientes secciones:
1. Selección de Períodos para Cálculo de Promedios: Donde el usuario cuenta con una serie de opciones para consultar la información histórica de salarios.
2. Detalle de Ingresos que conforman Base Salarial para Cálculo de Promedios: Muestra el detalle de Salarios Históricos.
3. Factores de Conversión: Valores que el usuario puede cambiar, conforme a sus necesidades particulares.
4. Botones de Calculo y Guardado. Permiten ejecutar los cálculos y visualizar los resultados, así como "guardar" los datos conforme el usuario va chequeando los datos en pantalla.
5. Resultados: Muestra los resultados de los valores de referencia que se usarán para calcular los conceptos de liquidación.
Secuencia de pasos para el uso de esta sección:
1. El campo Base Acumulativa muestra, por defecto, el valor de 180, que corresponde a la cantidad de días que el sistema "retrocede" en la historia, para localizar y mostrar los ingresos percibidos por el colaborador en cada mes calendario. Si el usuario requiere otro valor de base, procede a modificar el dato directamente.
2. El campo Frecuencia: indica que el valor de la base acumulativa esta expresada en DIAS.
3. Fecha de Referencia: Permite seleccionar dos posibles valores:
Ultimo Día Laborado: Con esta opción el sistema comenzará a retroceder en la historia, tomando como referencia la fecha de salida del colaborador.
Ultimo Nómina Aplicada: Con esta opción el sistema busca la nómina de pago más reciente, en la que se le pago al colaborador y toma la fecha de cierre de dicha nómina como punto de partida para retroceder en la historia.
4. Base Mes: Permite definir el modelo de cantidad de días por mes para retroceder en la historia y obtener el promedio. Las opciones son:
Mes 30 Días: Los meses se toman de 30, sin importar la cantidad de días naturales.
Mes Natural: Los meses se calculan con la cantidad real de días: 28, 29, 30 o 31 según corresponda.
Manual: Con esta opción el sistema usará el valor indicado en el campo ![]()
5. Fecha Inicio Histórico: Corresponde a la fecha a partir de la cual el sistema comenzará a retroceder en las nóminas históricas.
Regularmente este fecha corresponde con la de liquidación, es decir el ultimo día que laboró la persona en la empresa
Se sugiere modificar esta fecha, solamente en casos donde el colaborador no haya tenido ingresos completos en los periodos más recientes, por situaciones particulares como incapacidades u otras incidencias que provocaron que sus ingresos fueran menores al habitual.
6. Fecha Corte de Histórico: Corresponde a la fecha hasta la cual se retrocede en el historial del colaborador, para obtener los ingresos a considerar en los cálculos de promedios.
Regularmente esta fecha se calcula tomando como base los 180 días indicados en el campo Base Acumulativa, es decir el sistema retrocede esa cantidad de días para determinar a partir de que fecha, mes y período de nómina hace el corte de ingresos para el cálculo del promedio.
7. Factor de Conversión Diaria: Campo que indica la cantidad de días a considerar, por mes, cuando el valor de Base Mes es Manual
8. Factor de Conversión Hora: Campo que indica la cantidad de horas por día que el sistema utiliza para hacer la conversión del Salario Promedio Diario a Salario Promedio por Hora, su valor por defecto es 8 pero el usuario puede cambiarlo en caso de tener un cálculo particular.
9. Una vez que el usuario ha definido el modelo de consulta de los salarios históricos, con los campos mencionados anteriormente, procede a hacer clic en el botón: ![]()
Si el usuario modifica cualquiera de estos valores: Base acumulativa, Frecuencia, Fecha de Referencia, Base Mes, o las fechas específicas de Inicio y Corte de Históricos, debe hacer clic en el botón Consultar, para reflejar el efecto en el detalle de salarios que se tomarán en cuenta para el promedio.
10. Conforme a los parámetros y filtros seleccionados en esta sección, el sistema procede a mostrar el detalle de Salarios, por mes, con las siguientes columnas:
Año, Mes, Días.
Días Reales Aplicados: Este campo es editable y puede ser modificado por el usuario, en caso de que requiera aplicar una cantidad de días diferente, por alguna circunstancia especial del colaborador en un mes particular. Si el usuario hace un cambio, éste se verá reflejado en el calculo de promedios, al hacer clic en el botón Calcular.
Restricción: Si después de haber hechos cambios manuales, en la columna Días Reales Aplicados, el usuario hace clic en el botón Consultar, el sistema volverá a poner la base de 30 días o días naturales, en cada mes.
Monto Moneda Registro, Moneda de Registro, Monto Moneda Liquidación
Seleccionar: Este campo permite descartar, del histórico, algún mes en particular. Se usa para que el usuario pueda descartar algún periodo del histórico, por razones particulares. Al descartar un período, los cálculos de resultados se verán modificados.
11. Una vez que el usuario ha finalizado el análisis de los datos de ingresos históricos, procede a hacer clic en el botón 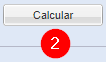 .
.
12. El sistema muestra los cálculo de promedios en la sección Resultados, con los siguientes campos:
Acumulado: Es la suma total de ingresos en el periodo de meses expuesto en el detalle. Muestra los valores en Moneda de Registro y Moneda de Pago.
Promedio Mensual: Es el salario promedio Mensual, conforme a los parámetros indicados para obtener dicho valor. Muestra los valores en Moneda de Registro y Moneda de Pago.
Promedio Diario: Es el salario promedio Diario, conforme a los parámetros indicados para obtener dicho valor. Muestra los valores en Moneda de Registro y Moneda de Pago.
Promedio Hora: Es el salario promedio por Hora, conforme a los parámetros indicados para obtener dicho valor. Muestra los valores en Moneda de Registro y Moneda de Pago.
Días Calculados: Es la suma de los Días Reales Aplicados, que se muestran el detalle de ingresos.
13. En caso de que el usuario requiera hacer los cálculos de liquidación, basándose en el Salario Actual del colaborador, puede realizar esta indicación de la siguiente forma: Hace clic en la opción ![]()
Con esta condición, los cálculos no se realizarán con los valores promedio sino con: Salario Base Contrato Mensual, Salario Diario, Salario Hora.
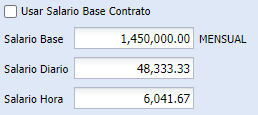
esta opción es útil cuando se la organización brinda el beneficio de hacer el pago con el mejor salario percibido por el colaborador, comparando el promedio con el actual.
14. Proceda a hacer clic en el botón 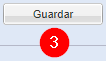 , para guardar los datos indicados en esta sección.
, para guardar los datos indicados en esta sección.
En la sección: Cálculo de Acumulados.
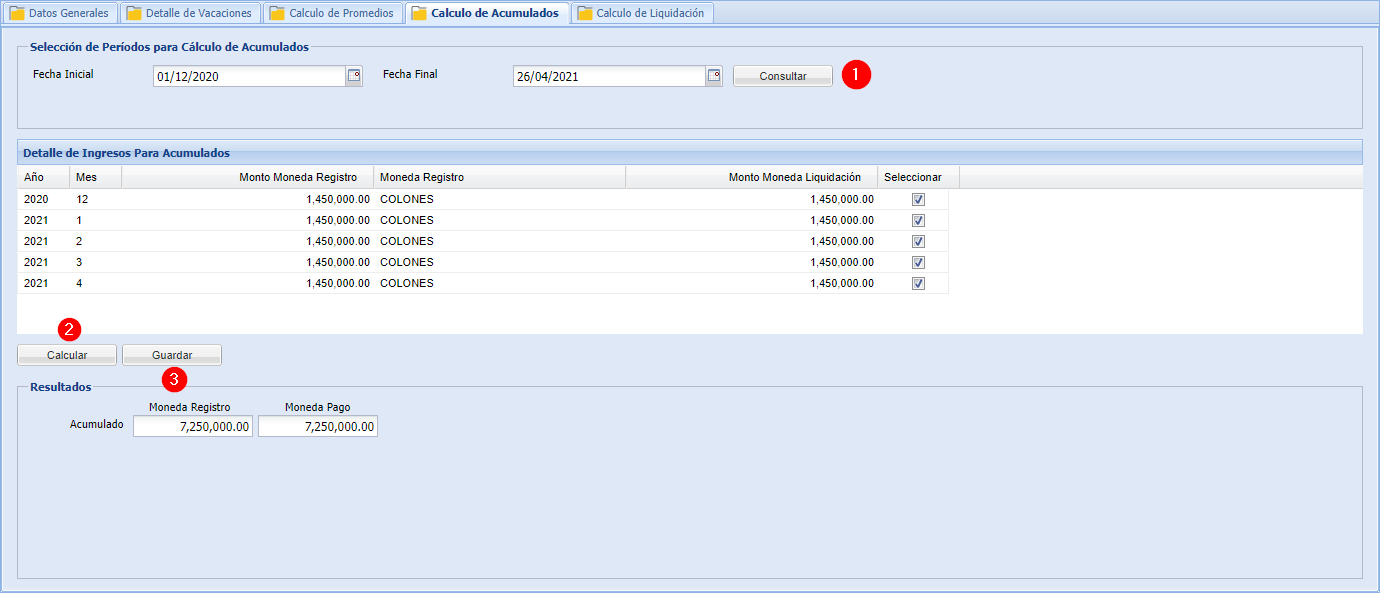
esta pantalla consta de las siguientes secciones:
1. Selección de Períodos para Cálculo de Acumulados: Donde el usuario cuenta con una serie de opciones para consultar la información histórica de salarios.
2. Detalle de Ingresos para Cálculo de Acumulados: Muestra el detalle de Salarios Históricos.
4. Botones de Calculo y Guardado. Permiten ejecutar los cálculos y visualizar los resultados, así como "guardar" los datos conforme el usuario va chequeando los datos en pantalla.
5. Resultados: Muestra los resultados de los valores de referencia que se usarán para calcular los conceptos de liquidación.
Secuencia de pasos para el uso de esta sección:
1. En los campos Fecha Inicial y Fecha Final, se muestran los valores por defecto para el cálculo de acumulados históricos, necesarios para el concepto de Aguinaldo. estas fechas se pueden modificar, si el usuario lo requiere.
2. Una vez que el usuario ha definido el modelo de consulta de los salarios históricos, con los campos mencionados anteriormente, procede a hacer clic en el botón: ![]()
3. Conforme a los parámetros y filtros seleccionados en esta sección, el sistema procede a mostrar el detalle de Salarios, por mes, con las siguientes columnas:
Año, Mes.
Monto Moneda Registro, Moneda de Registro, Monto Moneda Liquidación
Seleccionar: Este campo permite descartar, del histórico, algún mes en particular. Se usa para que el usuario pueda descartar algún periodo del histórico, por razones particulares. Al descartar un período, los cálculos de resultados se verán modificados.
4. Una vez que el usuario ha finalizado el análisis de los datos de ingresos históricos, procede a hacer clic en el botón 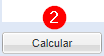 .
.
5. El sistema muestra los cálculo de promedios en la sección Resultados, con los siguientes campos:
Acumulado: Es la suma total de ingresos en el periodo de meses expuesto en el detalle. Muestra los valores en Moneda de Registro y Moneda de Pago.
6. Proceda a hacer clic en el botón 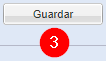 , para guardar los datos indicados en esta sección.
, para guardar los datos indicados en esta sección.
En la sección: Conceptos Complementarios.
En esta cejilla, se pueden aplicar deducciones en la nómina, relacionadas con uno o varios conceptos que, durante la historia del colaborador se hayan aplicado con "adelantos de liquidación", aplica para casos como: Adelantos de Cesantía, de Aguinaldo, Aportes Patronales a Asociaciones Solidaristas, entre otros.
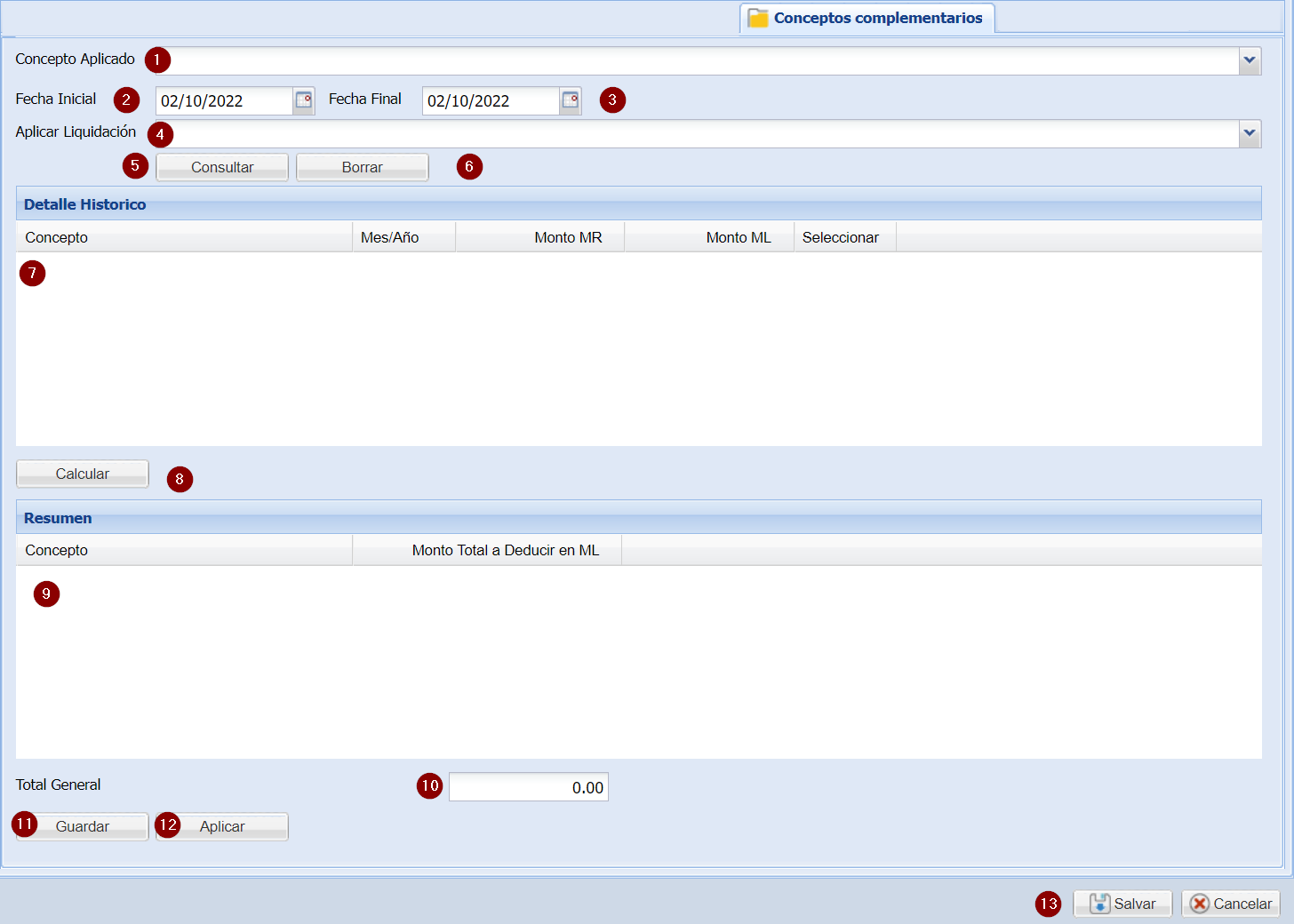
1. En la lista de selección denominada: Concepto Aplicado, se busca el concepto que, en la historia se le haya aplicado y que se requiera rebajar en la liquidación, dicho de otro modo es el concepto que origina la deducción.
2. La fecha inicial corresponde a la fecha de entrada, del colaborador, a la organización. El valor puede ser modificado.
3. La fecha final corresponde a la fecha de salida del colaborador y su valor puede ser modificado, conforme al filtro de datos históricos que se requiera.
4. El campo Aplicar Liquidación, corresponde a la lista de conceptos de Deducción que Apliquen a Liquidaciones. Este concepto es el que contiene el valor final a rebajar.
Importante: para utilizar la funcionalidad de esta pantalla, se debe crear uno o varios conceptos de deducciones, con el indicador de que Aplican para Liquidaciones.

5. Haga clic en el botón Consultar, para que el sistema muestre el detalle mes a mes, del importe del concepto que origina la deducción.
6. Haga clic en el botón Borrar, para eliminar los datos consultados.
7. En la lista de visualización de los datos históricos, el usuario puede hacer clic en el botón de la columna Seleccionar, en caso de que requiera descartar una o mas líneas del detalle.
8. Haga clic en el botón Calcular, para generar el detalle a rebajar y que se visualice en el detalle Resumen, de la pantalla.
9. En el visor de detalle denominado Resumen, se presenta el detalle de los conceptos a deducir en la liquidación, conforme a las consultas y cálculos realizados previamente.Si el usuario requiere aplicar varias deducciones de diferentes conceptos debe realizar los pasos del 1 al 8 por cada elemento.
10 En el campo Total General, se muestra el importe total rebajar.
11. Haga clic en el botón Guardar para almacenar, en la liquidación, los datos consultados y aplicados.
12. Haga clic en el botón Aplicar, para que las deducciones consultadas se visualicen en la cejilla de Cálculo de Liquidación, en el espacio de Conceptos de Pago.
13. Para finalizar haga clic en el botón Salvar.
En la sección: Conceptos de Pago.
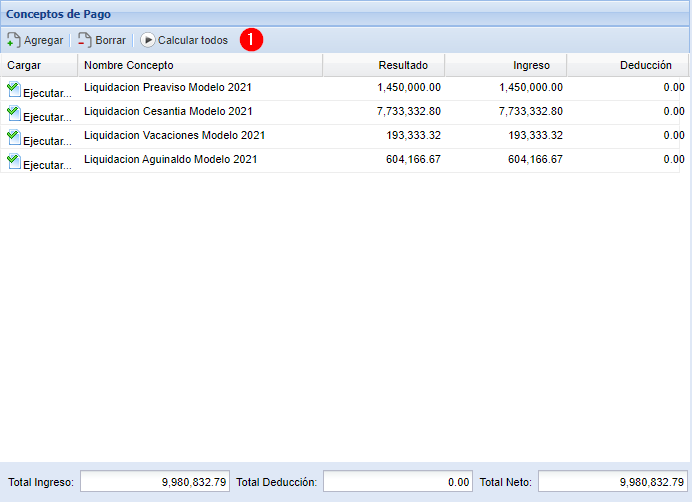
1. Proceda a hacer clic en el botón ![]() , para que el sistema realice el cálculo de los conceptos de pago, asociados a la política con la que se estan procesando la salida del colaborador.
, para que el sistema realice el cálculo de los conceptos de pago, asociados a la política con la que se estan procesando la salida del colaborador.
2. El sistema le mostrará un elemento visual de avance del proceso: 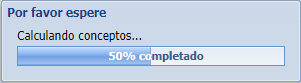 , y al finalizar se visualizan los cálculos en el detalle.
, y al finalizar se visualizan los cálculos en el detalle.
3. En esta sección el usuario puede agregar o borrar conceptos adicionales, en la liquidación. Para estos fines haga clic en cada botón.
4. Para Agregar conceptos de Pago o Deducción siga los siguientes pasos:
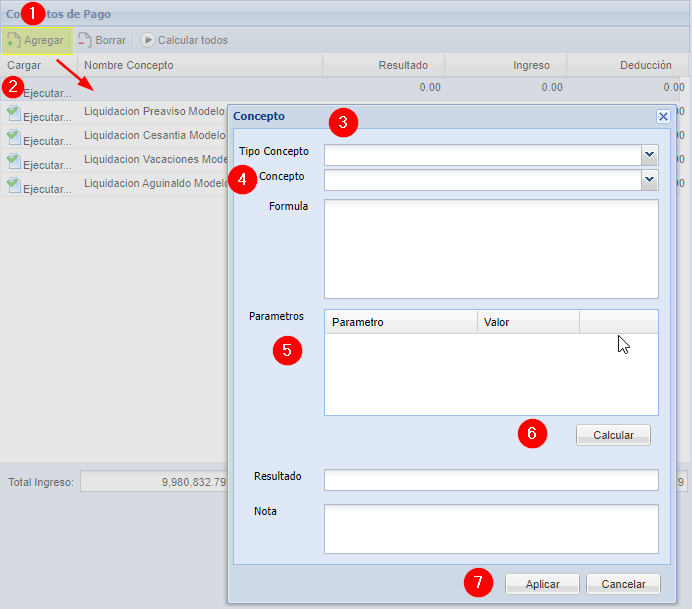
a. Haga clic en el botón "Agregar", lo cual abre una linea en blanco en el detalle de conceptos.
b. Haga clic en el botón "Ejecutar", lo cual despliega la pantalla de selección de conceptos.
c. En la pantalla de selección de conceptos proceda a buscar y seleccionar el rubro que requiera y apliquelo, siguiendo la secuencia indicada la imagen anterior.
5. Una vez que finaliza la verificación de los conceptos de Pago, proceda a calcular los Conceptos de Referencia, haciendo clic en el botón "Calcular Todos", ubicado en esta sección de la pantalla. (Ver siguiente imagen)
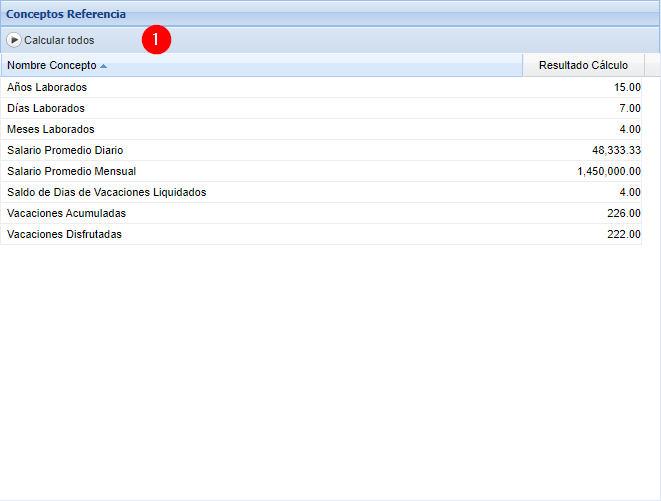
Para finalizar haga clic en el botón Salvar.
![]()
NOTA: El botón Salvar se puede utilizar en cualquier momento del proceso.
Procesos complementarios
En las opciones de menú, ubicadas en la pantalla de Filtro de Liquidaciones, se pueden hacer uso de otros procesos relacionados

Edición de Liquidaciones.
Los documentos de liquidación que no se hayan Aprobado, pueden ser Modificados.
Para este efecto debe ubicarse en la pantalla de filtros de liquidaciones, buscar el documento especifico, seleccionarlo y hacer clic en la opción de menú "Editar"
Borrado de Liquidación.
Los documentos de liquidación que no se hayan Aprobado, pueden ser Borrados.
Para este efecto debe ubicarse en la pantalla de filtros de liquidaciones, buscar el documento especifico, seleccionarlo y hacer clic en la opción de menú "Borrar"
Impresión de Liquidación.
Una vez que la liquidación se ha completado, el usuario puede emitir el formato de impresión del documento de liquidación.
Para lo cual debe ubicarse en la pantalla de filtros de liquidaciones, buscar el documento especifico, seleccionarlo y hacer clic en la opción de menú "Imprimir"
Para poder imprimir una liquidación el usuario debe asegurarse que todas las secciones se hayan completado y guardado. Un documento de liquidación que tenga información parcial no se podrá imprimir.
El sistema valida la integridad de información y responde con una descarga de un archivo en formato Excel.
Consulta de Liquidación.
Los documentos de liquidación, independientemente del Estado en que se encuentren se pueden consultar.
Para este efecto debe ubicarse en la pantalla de filtros de liquidaciones, buscar el documento especifico, seleccionarlo y hacer clic en la opción de menú "Editar"