Este proceso consiste en crear las condiciones de ingreso de la persona a la organización. El contrato define caracteristicas como: Fecha de ingreso a la empresa, Puesto a desempeñar, ubicación en la organización (departamento, centro de costo), salario base, formas de pago, entre otros.
Para crear un nuevo contrato o modificar los existentes, acceda a la pantalla de filtro de contratos y use las opciones del menú.

A continuación se describen las diferentes cejillas con los campos requeridos en cada una.
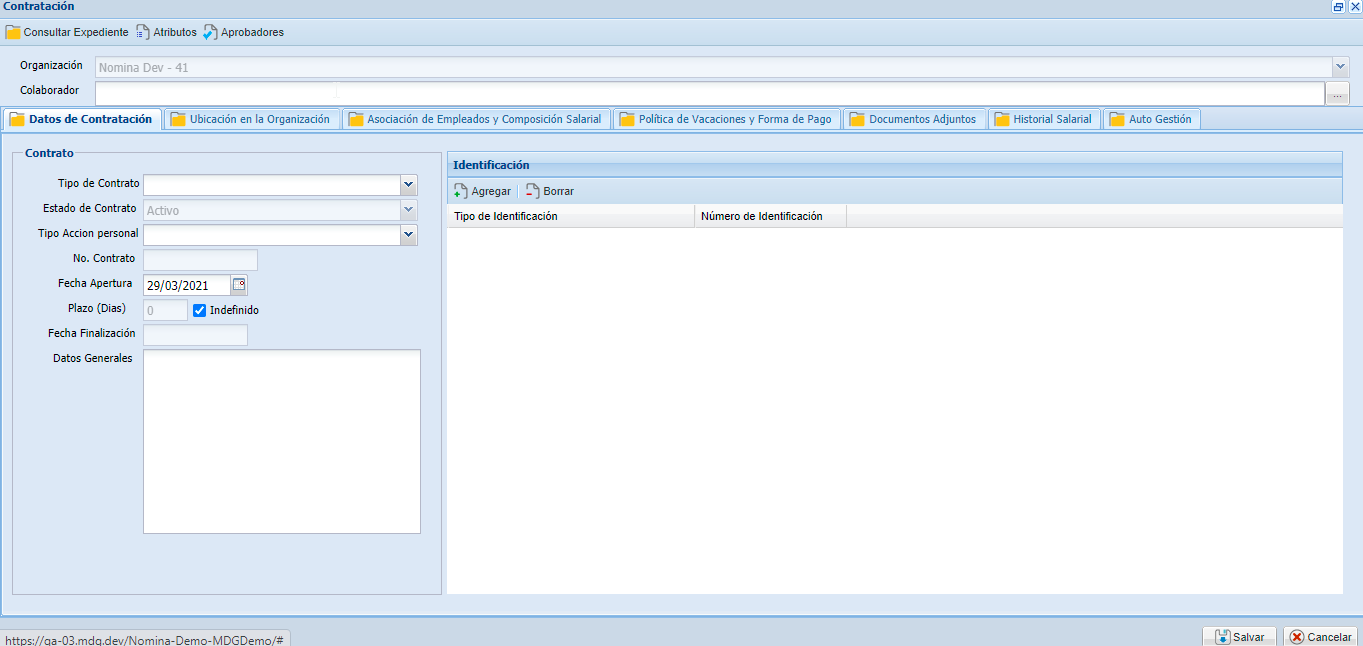
Para crear un nuevo contrato debemos registrar al individuo en el mantenimiento de Personas.

Al dar clic en los tres puntos ![]() se abre la lista de personas. Haga clic en el botón Enviar, para seleccionar el elemento buscado.
se abre la lista de personas. Haga clic en el botón Enviar, para seleccionar el elemento buscado.
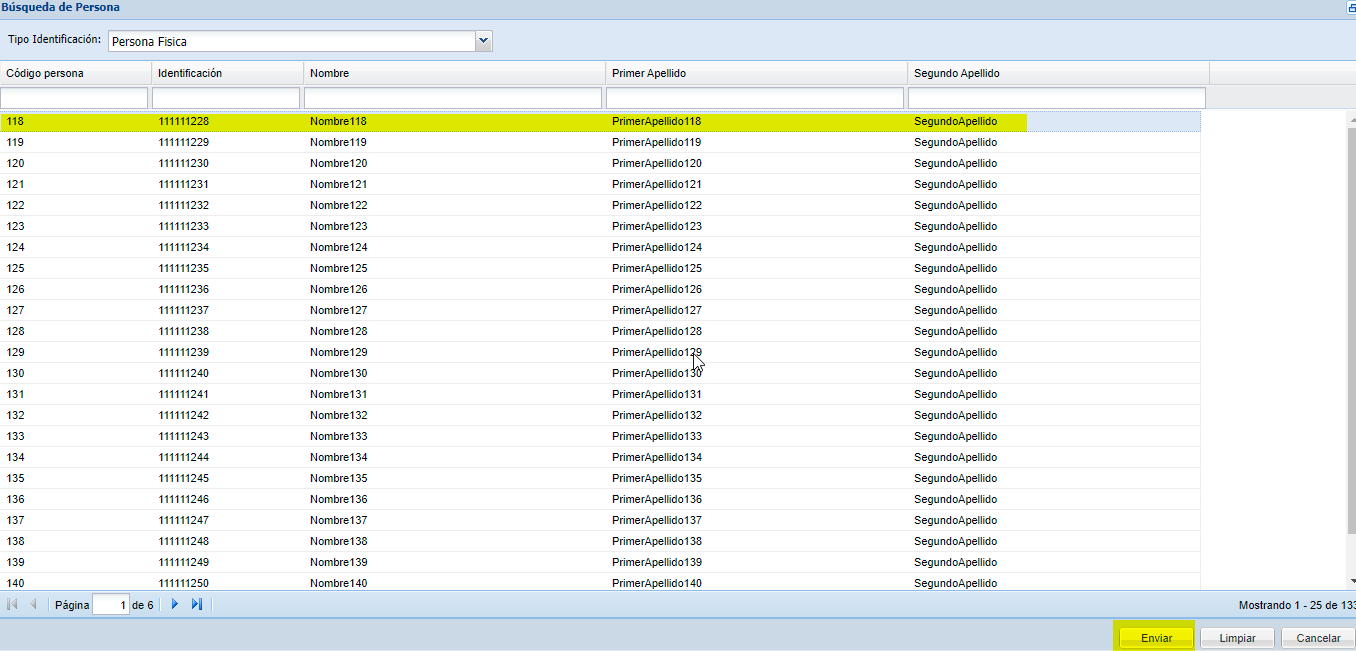
Datos de Contratación
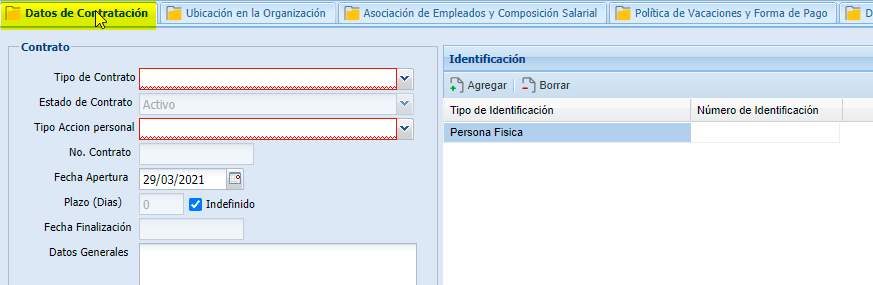
1.Tipo de contrato: seleccionar que tipo de contrato va a tener el colaborador.
2.Estado del contrato:Lo asigna automáticamente el sistema.
3.Tipo de Acción de personal: Se debe seleccionarse Contratación
4.Fecha de Apertura: Fecha de ingreso de la persona a la organización.
5.Plazo (días): En caso de que sea un contrato temporal, se debe establecer la cantidad de días de vigencia.
6.Datos generales: Es un campo de texto libre para anotaciones particulares.
Registro de Tipos de Identificación
En la sección de Identificación se pueden agregar diferentes valores que permitan identificar a la persona. Para este propósito el sistema cuenta con los siguientes elementos:
a. Tipo de Identificación: Es una lista de diferentes tipos de números de identidad y se selecciona el que aplique para cada colaborador, según su condición de nacionalidad a estatus migratorio.
b. Número de Identificación: En este campo el usuario digita el valor, código o identidad.
c. Principal: Es un indicador que permite seleccionar de la lista de identificaciones, aquella que corresponda con su número de identidad legal. El elemento denominado Persona Física, corresponde al equivalente de la Cédula Nacional para personas físicas.
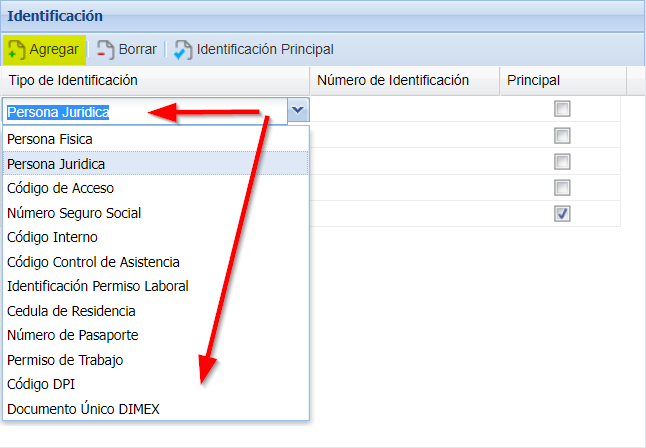
Para registrar la identificación Principal, seleccione la linea y haga clic en el botón: ![]()
Ejemplos:
Identificación de un colaborador con cédula nacional o su equivalente según el país.
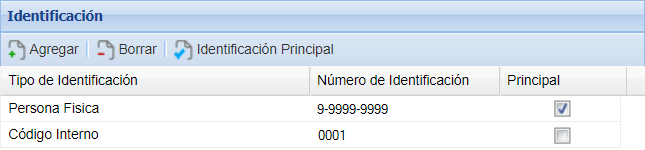
Identificación de un colaborador con una identidad diferenciada, en función de su condición migratoria.
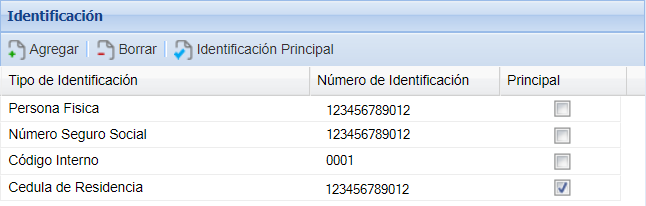
8. Salvar: Se recomienda guardar la información que se este ingresando por cejilla.
Ubicación en la Organización: esta cejilla se debe completar con la información que muestra la imagen:
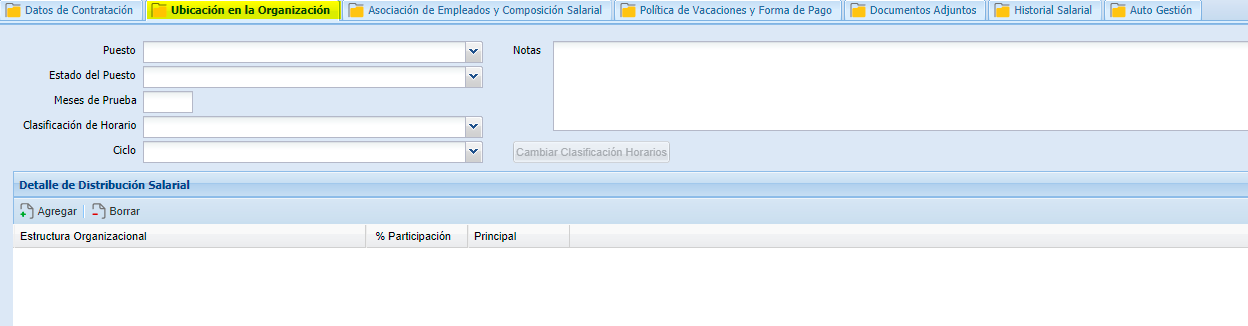
1.Puesto: Seleccionar el puesto que desempeñará el colaborador.
2.Estado del Puesto: Seleccionar Activo si es una nueva contratación.
3.Meses de prueba: En caso de que la empresa tenga la política de contratar personal y aplicarles meses de prueba. Poner CERO en caso de que no se use. Es un dato informativo.
4.Clasificación de Horario: Seleccionar el horario asignado al colaborador.
5.Ciclo: este campo se completara automática según la configuración que se le dio en la parte de configuración de Nomina ( Configuración de horario)
6.Detalle de distribución salarial: Corresponde a la ubicación de la persona dentro de la estructura de la organización, se pueden hacer distribuciones porcentuales para aquellos puestos que realizan actividades compartidas. El indicador Principal se le coloca al departamento o centro de costos por defecto.
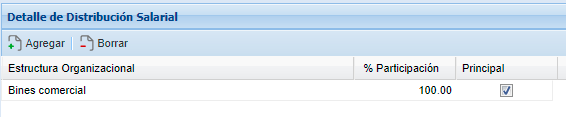
En la siguiente imagen se muestra una distribución de salarial para dos centros de costos con porcentajes diferentes, la suma total de distribucíón debe sumar el 100% (El sistema valida esta condición).
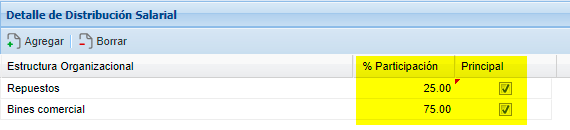
Asociación de Empleados y Composición Salarial: esta cejilla se debe completar con la información que muestra la imagen
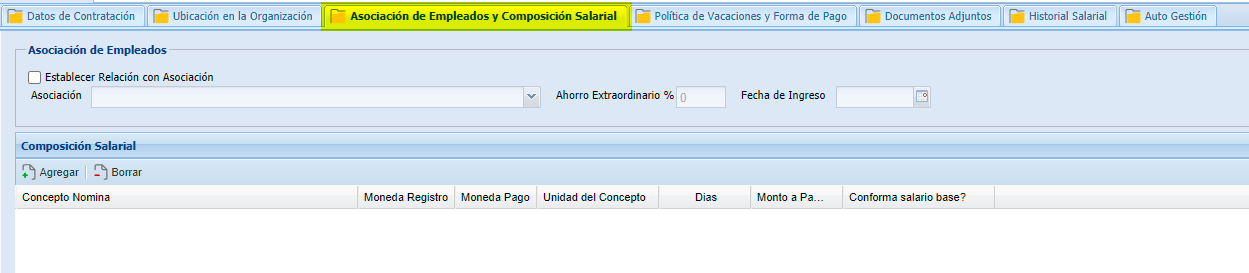
Si la empresa tiene Asociación Solidarista y el colaborador esta asociado se debe seleccionar:
1.El Check que dice establecer relación con la Asociación.
2.Se selecciona el nombre de la Asociación
3.La fecha de ingreso a la que se incorpora en la Asociación
Composición Salarial

1.Clic en Agregar
2.Concepto de Nomina: Seleccionar el elemento Salario Base
3.Moneda Registrada: Moneda en la cual se esta contratando a los colaboradores
4.Moneda de Pago: Moneda en la que se le va a pagar al Colaborador
5.Unidad del concepto: Se usa para darle una representación al monto del salario. Si es mensual, quincenal, semanal o por hora.
6.Días: esta cantidad de días relacionados con el monto y tipo de salario
7.Monto a pagar: Salario Base por el que se le contrató
8.Conforma Salario Base: Seleccionar el check para que el sistema identifique el o los rubros que sumados nos dan el monto del salarios base.
La composición salarial puede estar definida por varios rubros.
Política de Vacaciones y Formas de Pago.

Política de Vacaciones y Forma de Pago: En esta cejilla se le asigna la política de vacaciones de cada colaborador y la forma de pago ya sea cheque, transferencia, etc.
Los pasos a seguir para completar esta parte es la siguiente:
Política de Vacaciones:
Agregar
Seleccionar la política de vacaciones (si hubiese mas de una política de vacaciones se debe seleccionar la que le corresponde a cada colaborador)
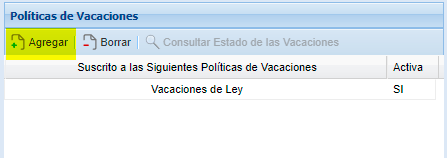
Forma de Pago:
Agregar
Forma de Pago: Seleccionar la manera de como se le va a pagar al colaborador
Porcentaje: Indicar el porcentaje , usualmente es el 100% un solo banco y una sola cuenta, sin embargo si se necesita hacer pagos a diferentes bancos el salario se puede hacer la distribución.
Entidad: Seleccionar la entidad bancaria a la que se le va a hacer el pago por transferencia.
Cuenta: colocar la cuenta bancaria o el dato de referencia que utiliza el banco para hacer el pago.
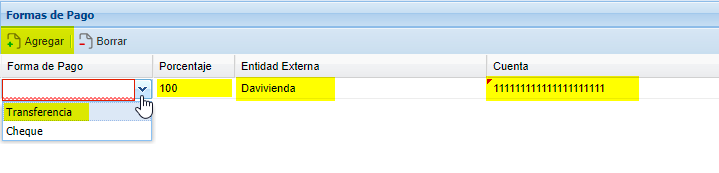
Documentos Adjuntos: En esta cejilla se pueden adjuntar los documentos relacionados con temas de contratación en los formatos que sugiere el sistema.

Los pasos para adjuntar los archivos son los siguientes:
Agregar
Categoría: Seleccionar que es lo que se desea adjuntar, si un documento imagen etc
Nombre del Archivo: Nombre deseado para el archivo que se va a cargar
Descripción: descripción deseada para identificar el documento cargado
Subir archivo: Archivo de PDF, Word etc, que se desea adjuntar al contrato
Guardar
Salvar
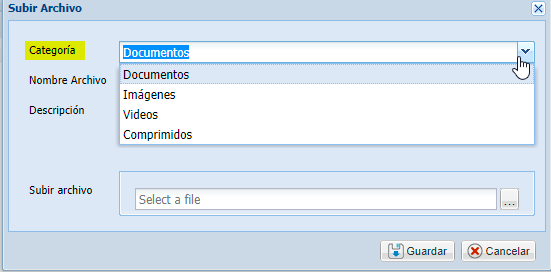
Historial Salarial: En esta cejilla se puede visualizar el historial de cambios de su salario, que hayan sido gestionados por medio del proceso de Ajustes de Salario.

Cuando un colaborador ha tenido cambios en el salario a través del tiempo se visualiza de la siguiente manera: se ve el salario anterior y el salario actual a partir de cuando empieza a regir.

Autogestion
En este apartado se administran las credenciales de acceso del colaborador para el uso del módulo de Auto Gestión:

Si el colaborador no tiene, aún, un usuario de Auto Gestión le aparece la casilla Login, vacía.
El botón Generar crea un usuario para la persona, pero no lo guarda, hasta que se complete el proceso en el botón ENVIAR.
Se requiere que el colaborador tenga un correo válido, registrado en la pantalla Persona. De lo contrato el sistema valida esta condición e impide la creación de las credenciales
Importante: el colaborador va a recibir un correo donde se le indican las instrucciones de ingreso al módulo de Auto Gestión, por lo que de este momento en adelante, la responsabilidad en el uso de las credenciales, es reponsabilidad del colaborador.
El colaborador queda ligado a un usuario, si por alguna razón de seguridad, ese usuario se inactiva, el colaborador debe dirigirse a una persona asignada en la organización, que tenga el permiso correspondiente para ingresar al contrato y Restablecer la Contraseña, al interesado.
Si el colaborador finaliza su contrato con la empresa, el usuario se debe inactivar en el mantenimiento de usuarios del CORE:
Si el colaborador es re-contratado en una empresa adicional, perteneciente al mismo patrono, se debe hacer la configuración de la nueva empresa, en el módulo CORE, mantenimiento de Usuarios por Organización.
Procedimiento de Recontratación de Colaboradores.
Ante la eventualidad de que, una persona que ya estuvo en la empresa y tiene un registro histórico en Ventura, sea contratada nuevamente, debe considerar los siguientes aspectos:
1. La información de la pantalla Persona, no es necesario volver a ingresar, porque los datos del individuo ya existen. Lo que deben verificar es si hay información que requieran actualizar, como: teléfonos, correo, dirección, entre otros.
2. La información del Expediente, igualmente está activa y se sugiere la misma recomendación de validar los datos y actualizar lo que corresponda, como: estado civil, condición migratoria, cantidad de hijos aplicables a créditos fiscales, entre otros.
3. Lo que se debe registrar es un NUEVO Contrato, indicando las condiciones laborales aplicables a la persona,
4. En caso de que la empresa requiera mantener la antiguedad del colaborador, la fecha de apertura del contrato debe tener el valor que se requiera.
Una vez que se agrega el contrato, el sistema genera la acción de personal y a partir de ese momento se puede agregar a los movimientos de nómina y la persona comenzará a acumular las vacaciones de ley, conforme a la fecha de ingreso.
Importante: El cargador de colaboradores solo aplica para contrataciones de personas totalmente "nuevas", en el caso de una re-contratación solo se puede registrar por pantalla, tal y cómo se describe en los pasos anteriores.